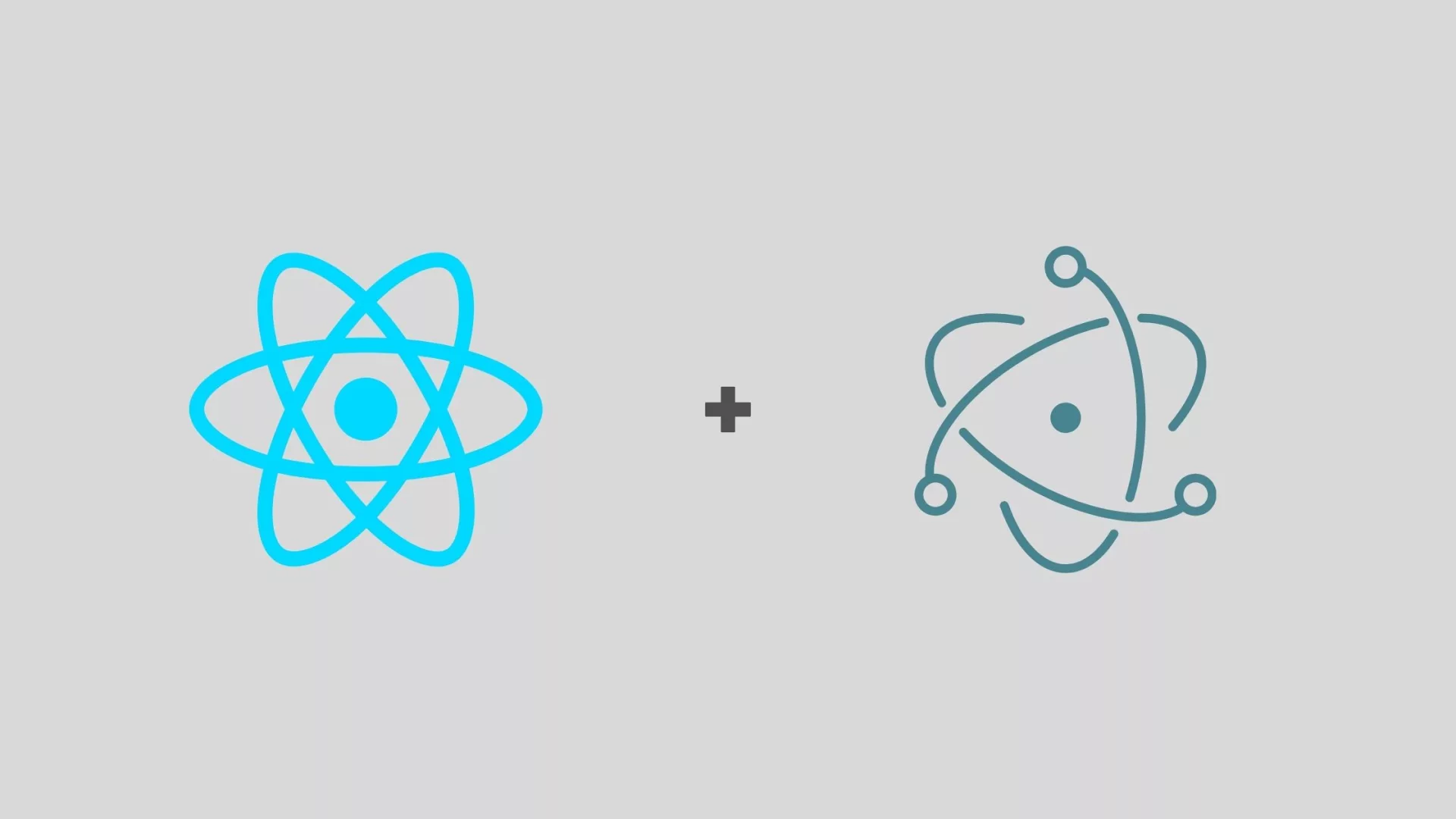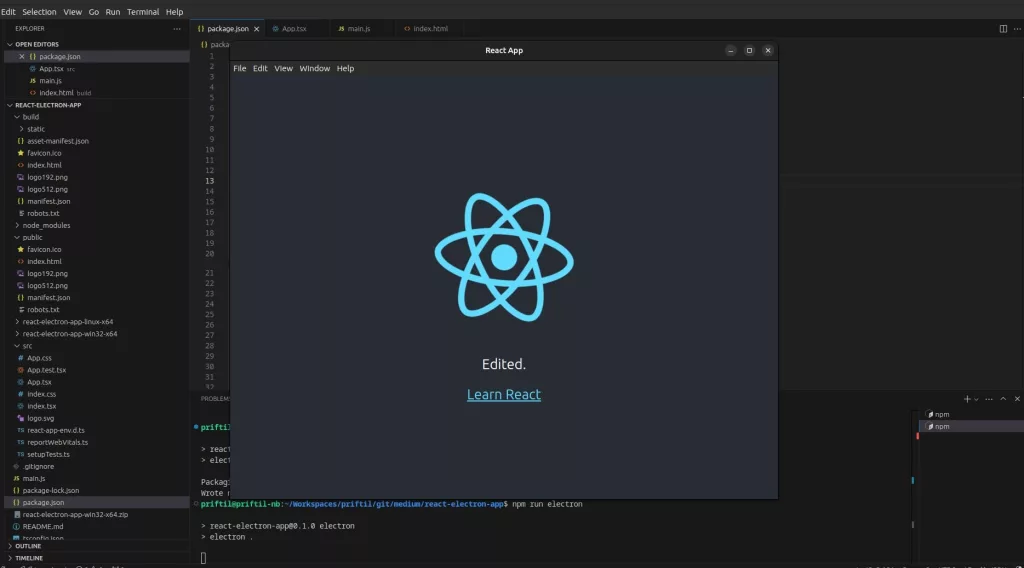Lejdi Prifti
0 %
-
Residence:
Albania -
City:
Tirana -
Email:
info@lejdiprifti.com
Spring
AWS & Cloud
Angular
Team Player
Coordination & Leadership
Time Management
Docker & Kubernetes
ReactJs
JavaScript
Python
- Java, JavaScript, Python
- AWS, Kubernetes, Azure
- Bootstrap, Materialize
- Css, Sass, Less
- Blockchain, Ethereum, Solidity
- React, React Native, Flutter
- GIT knowledge
- Machine Learning, Deep Learning